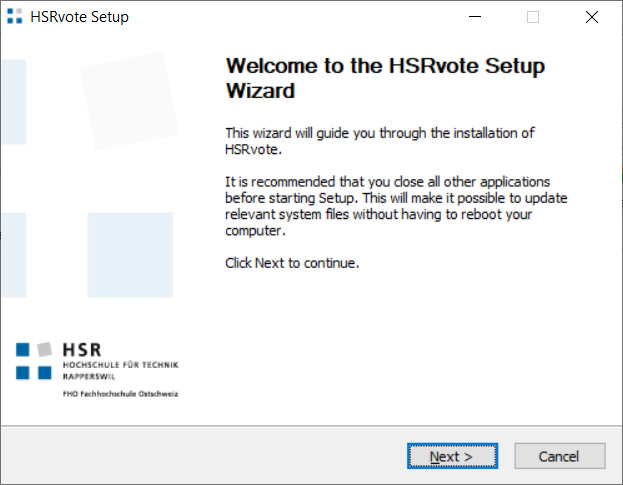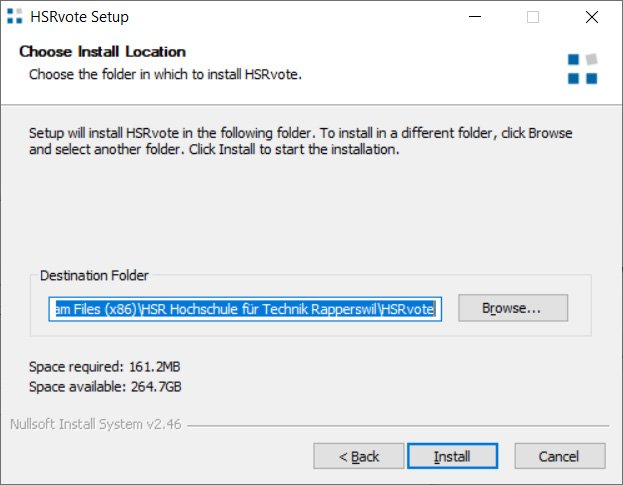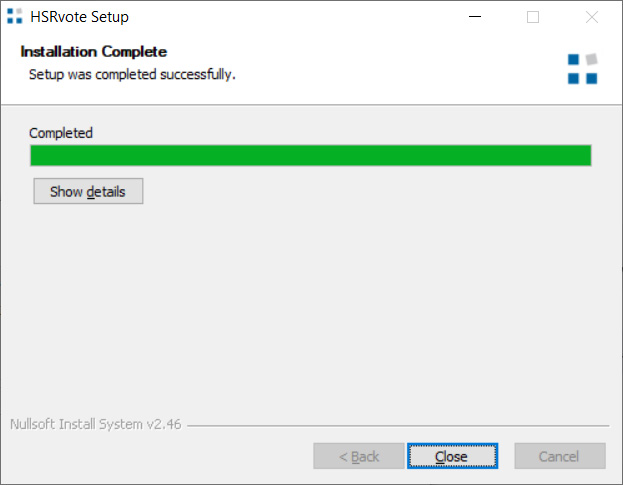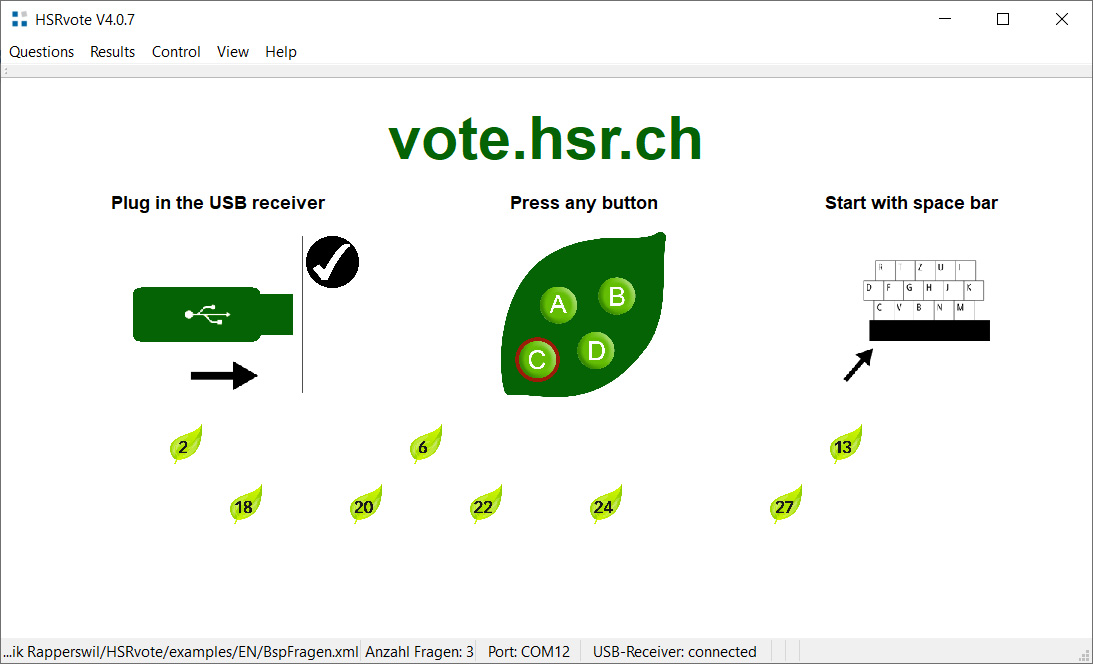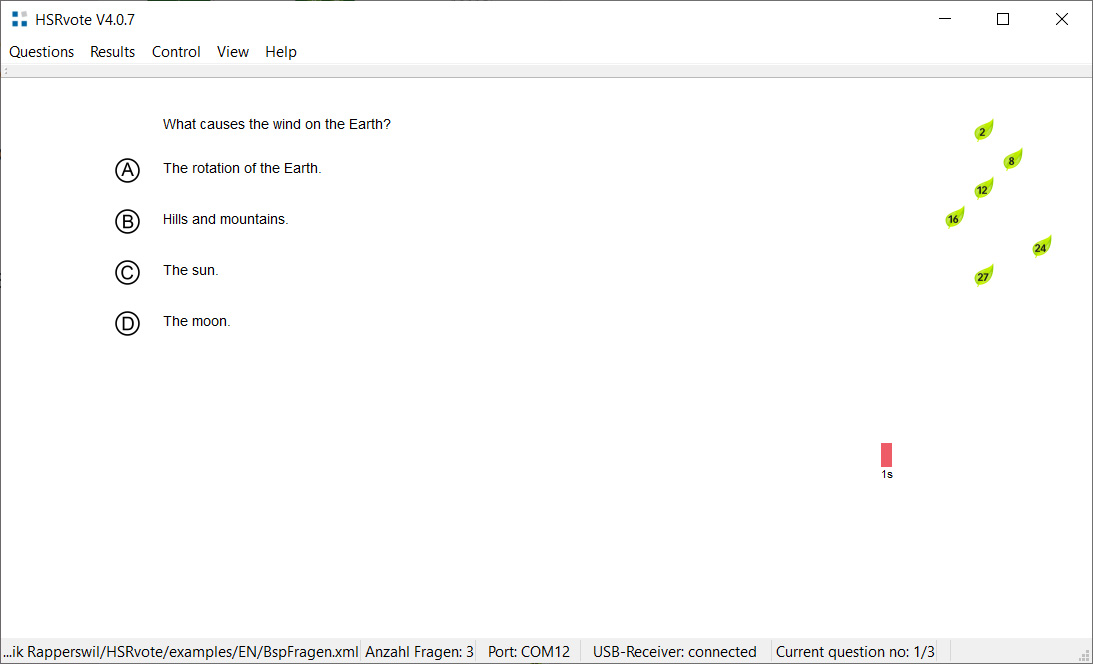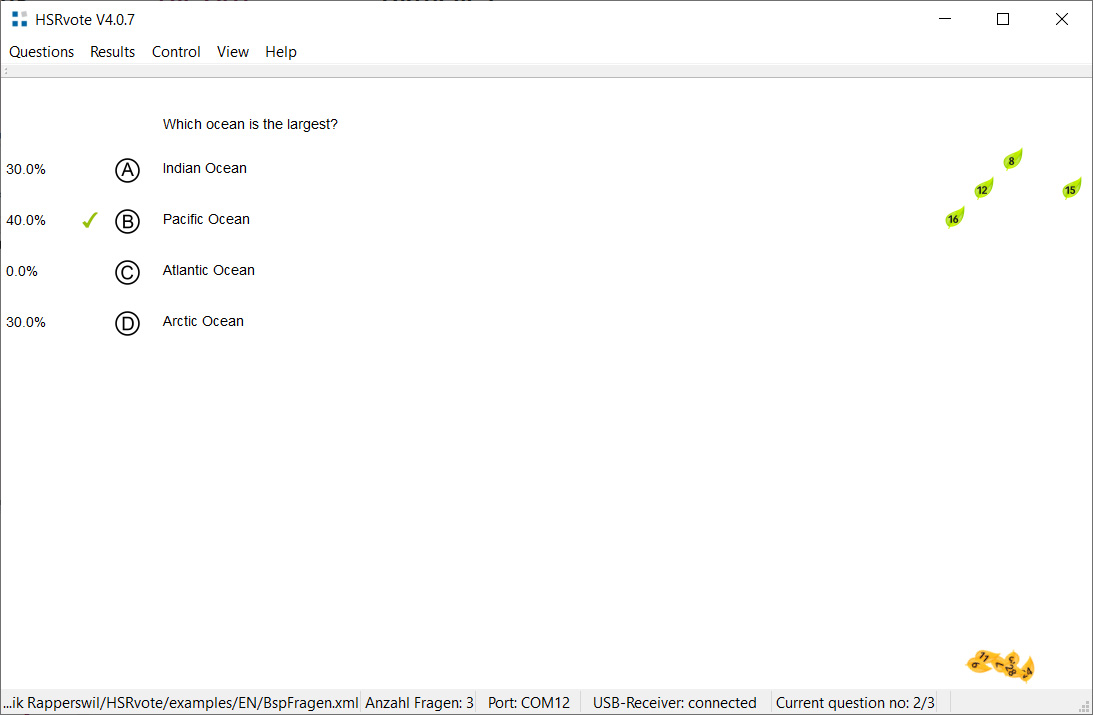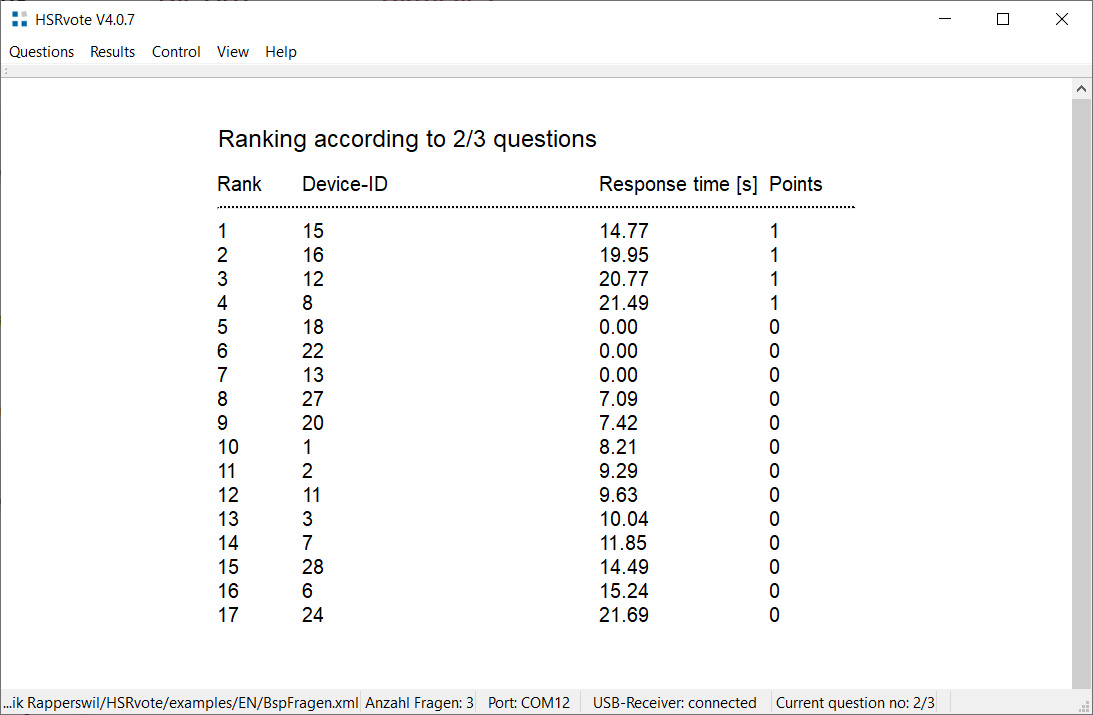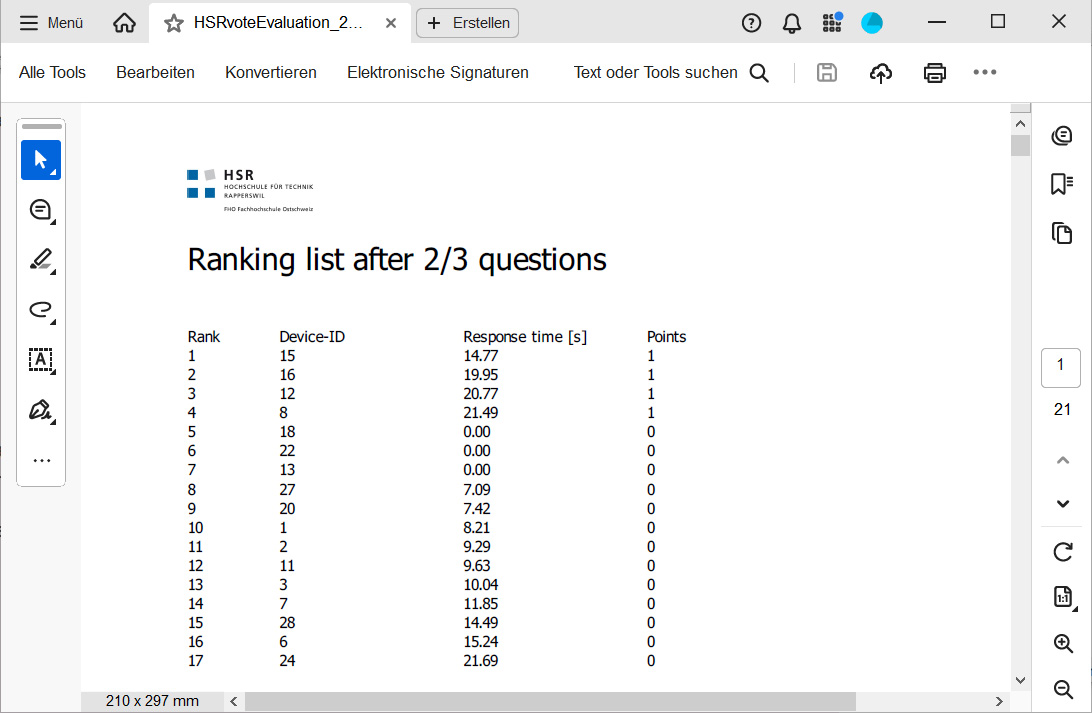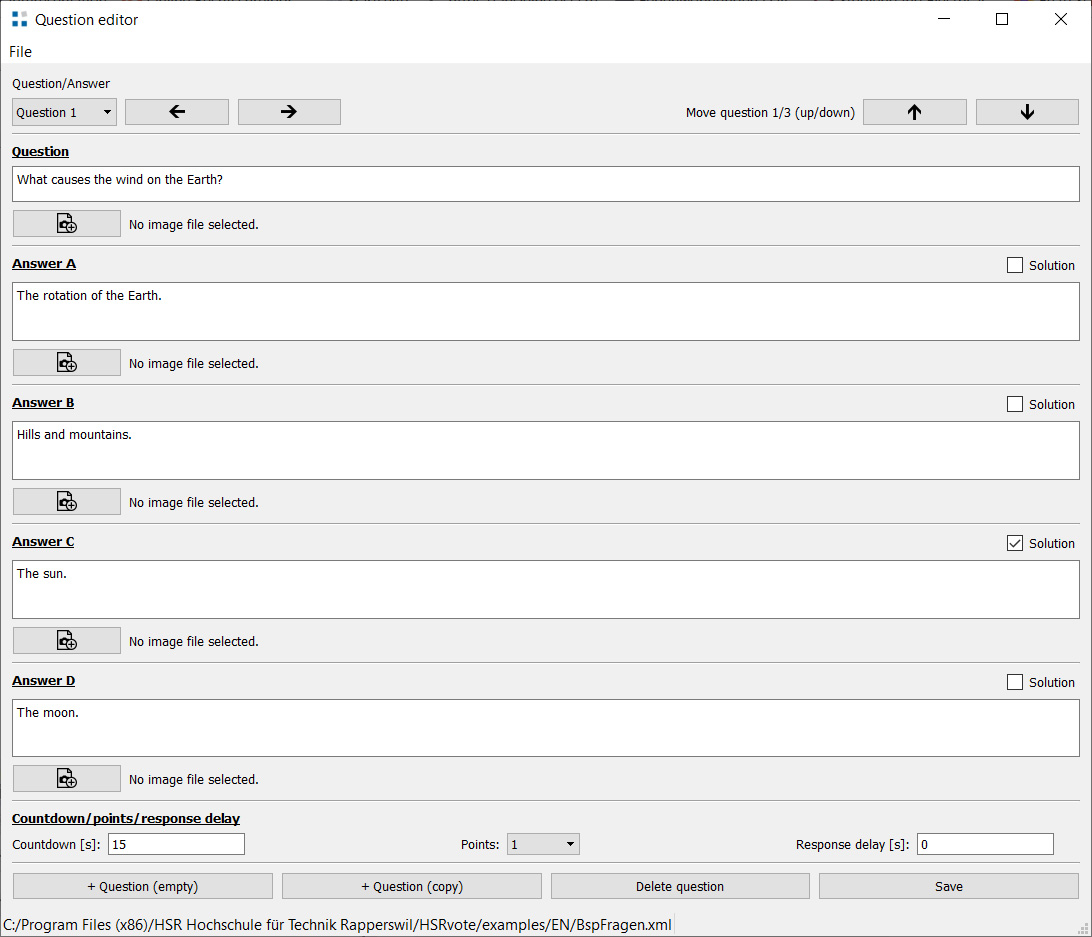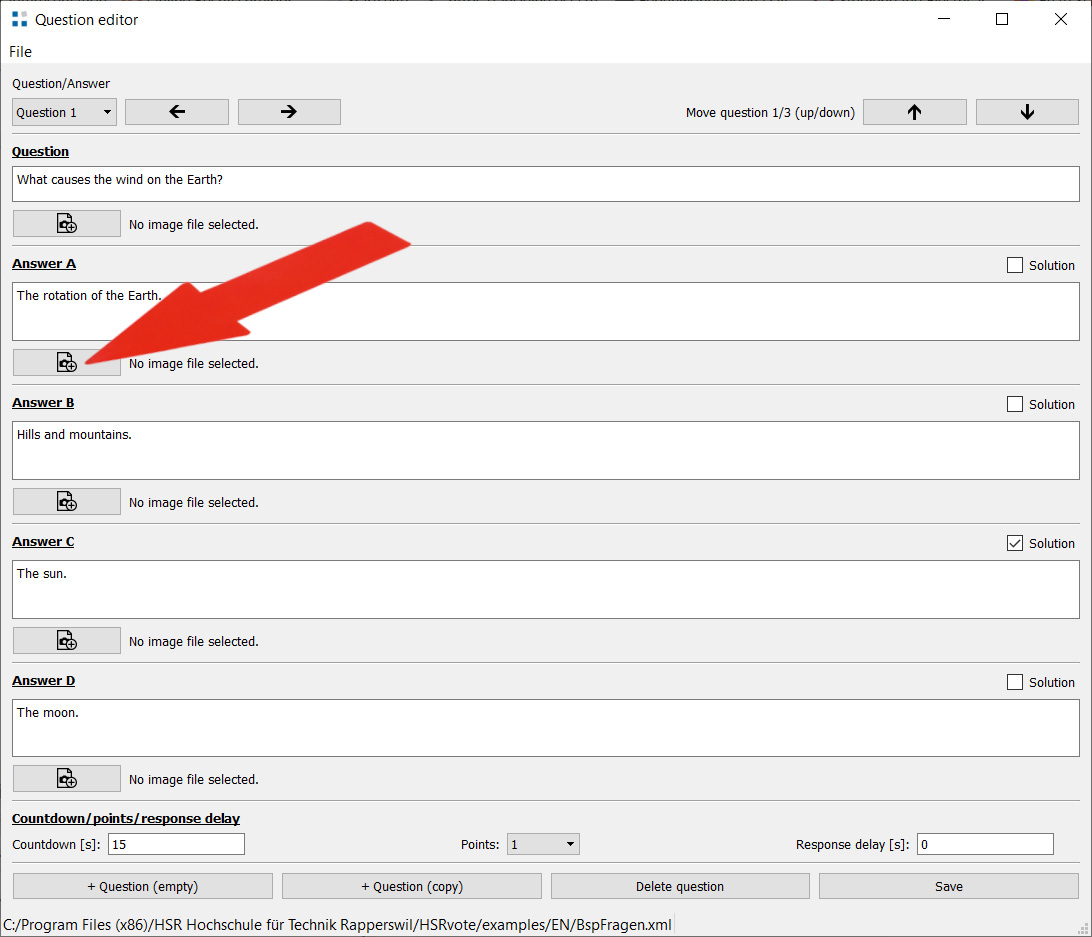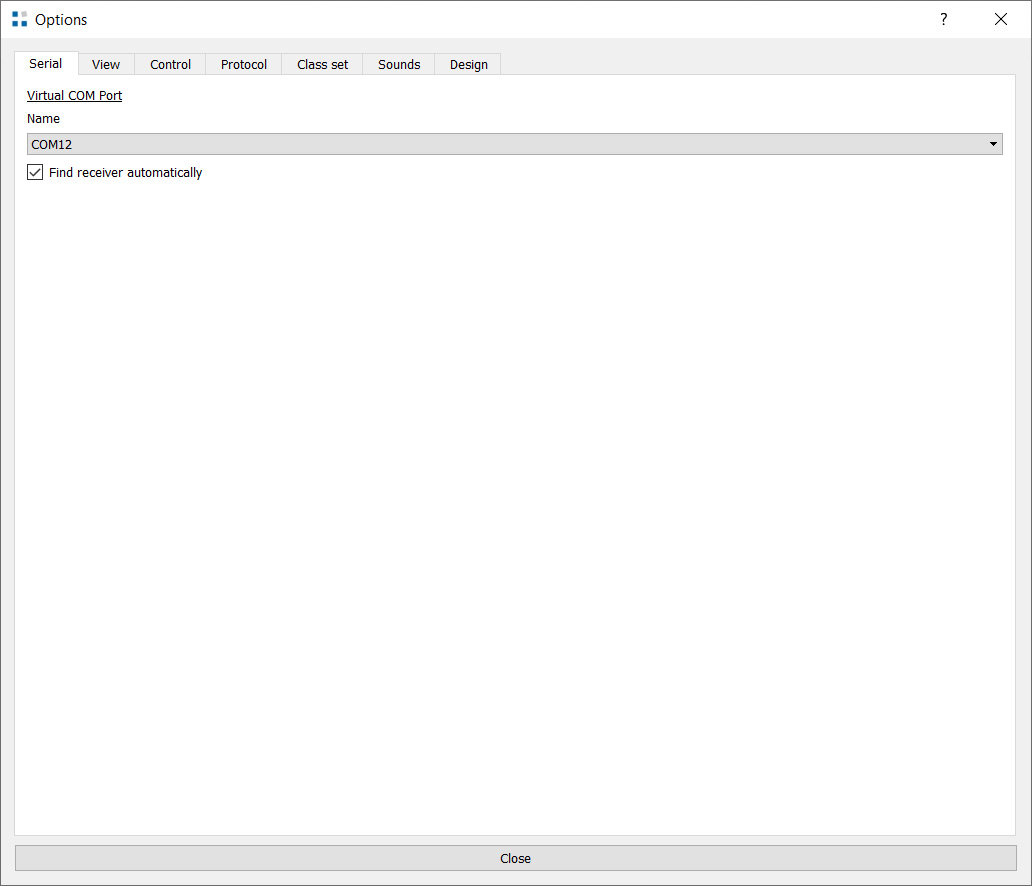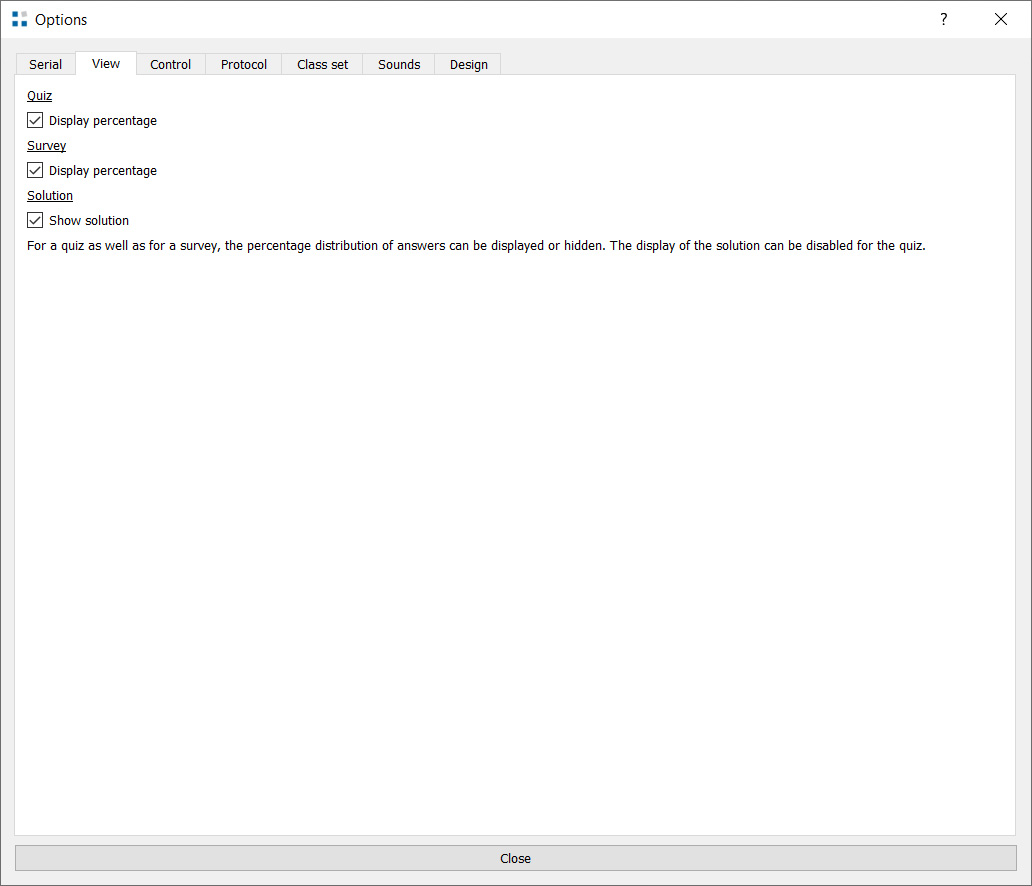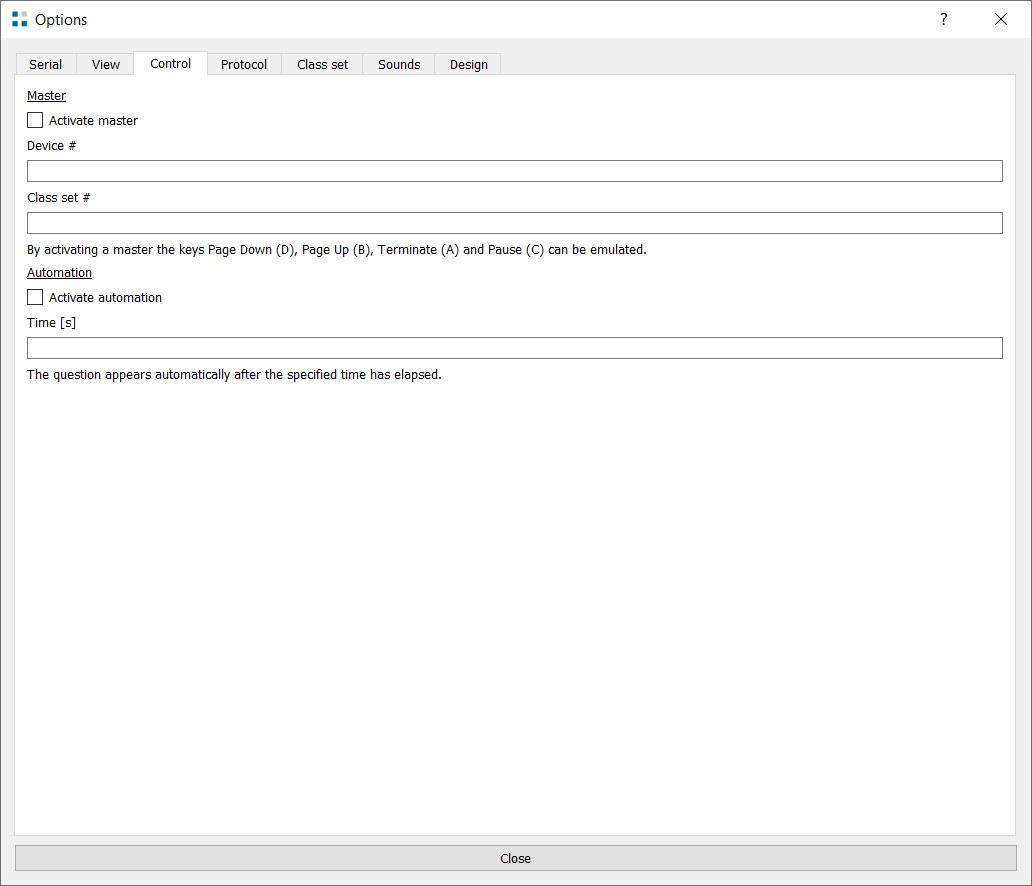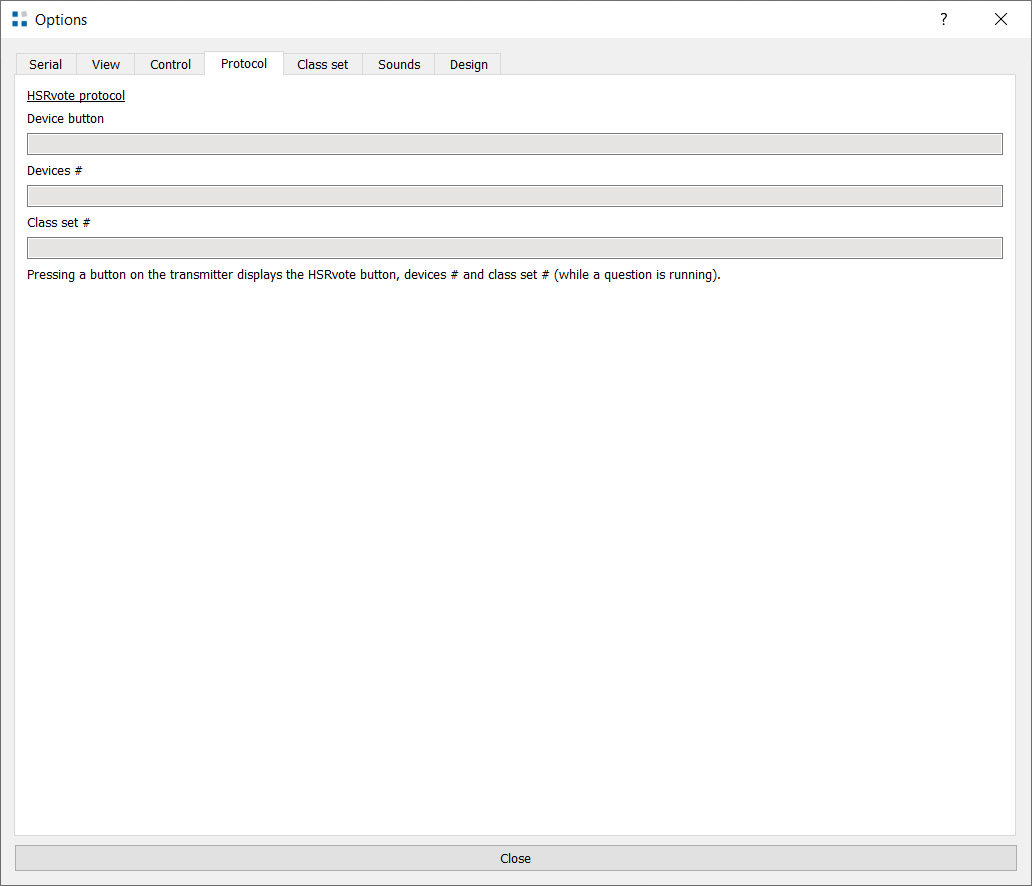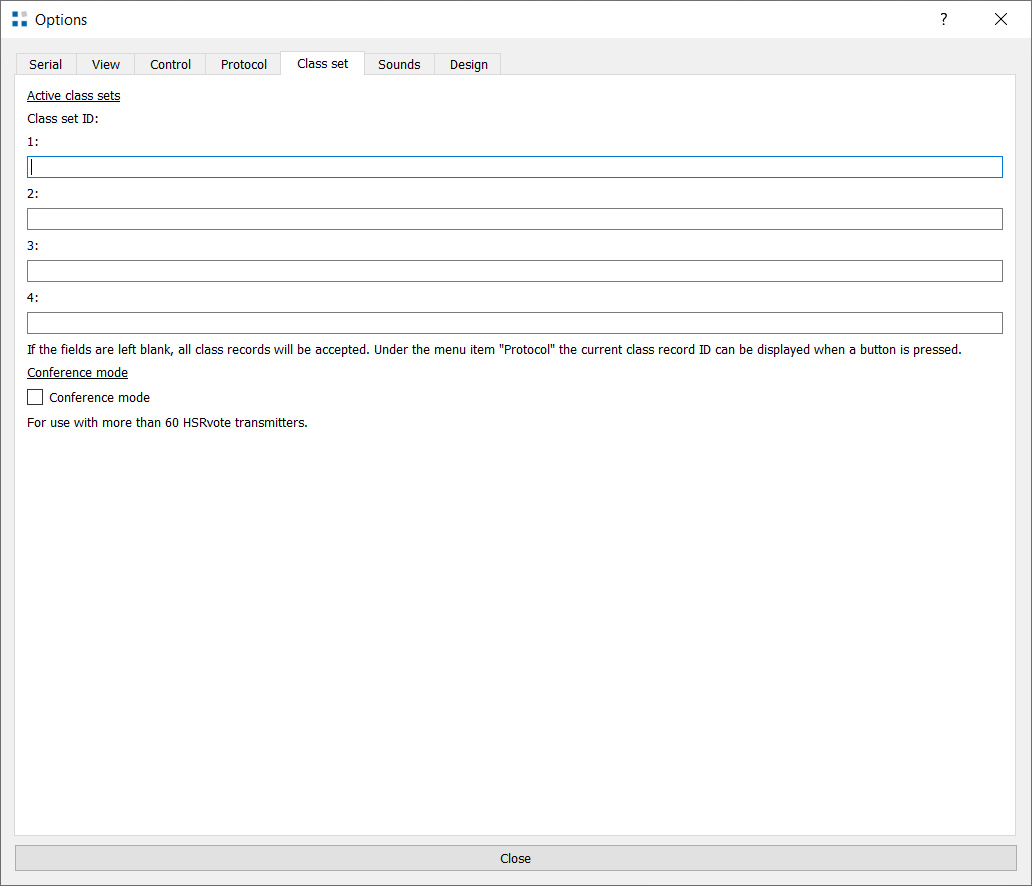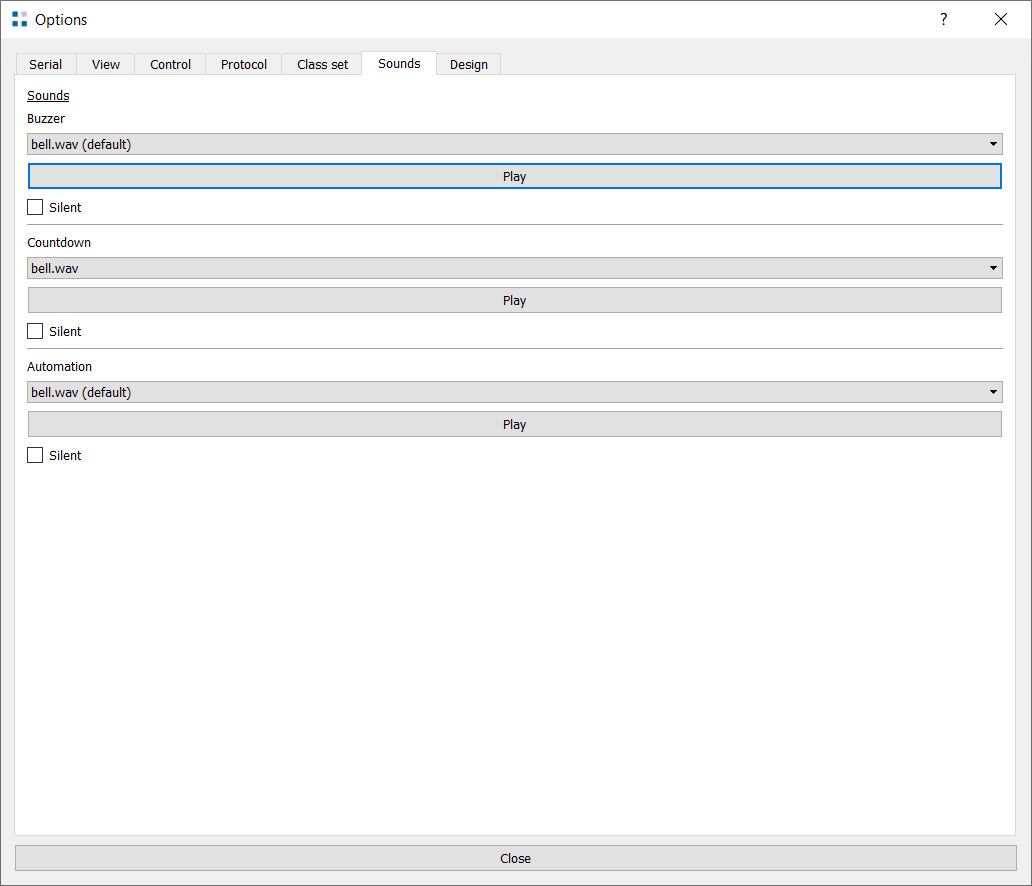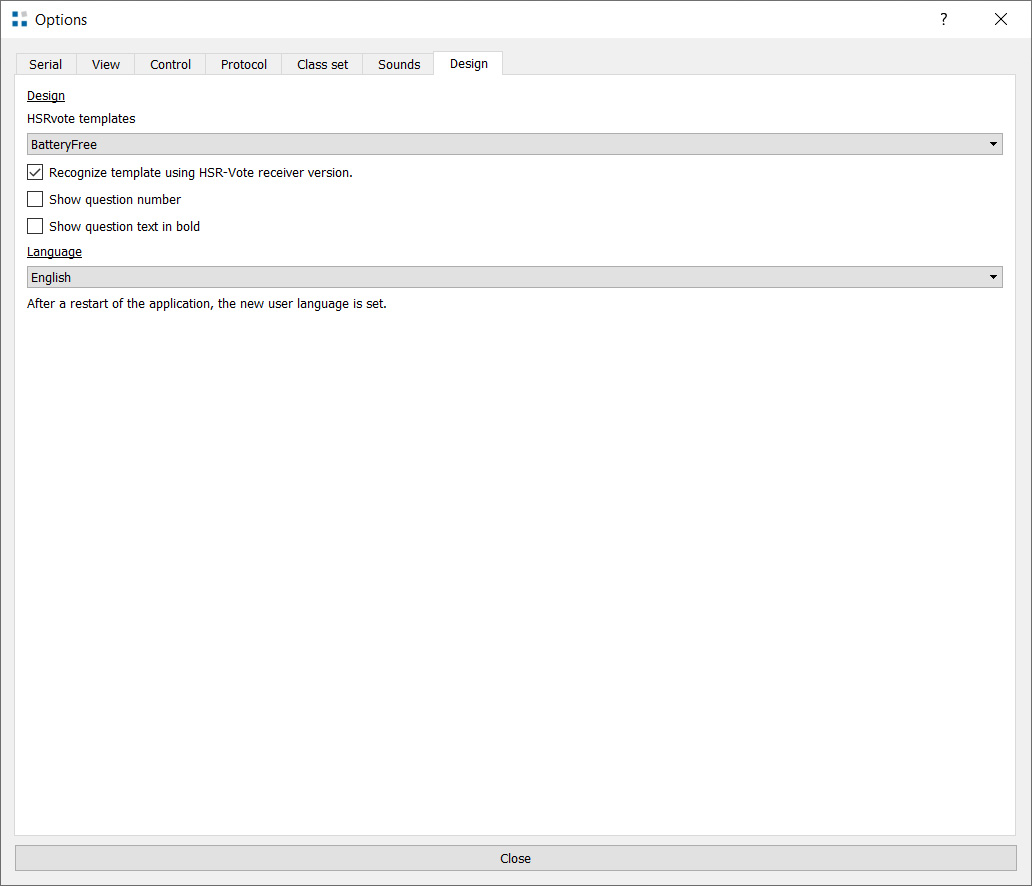HSRVote: Tutorial
Download and installation
Play the game
1. start the HSRvote software.
2. open a question xml file with ‘Questions’ → ‘Open’.
3. plug in the receiver and wait until the receiver has been recognised by the software (can take up to 5 minutes)
4. participants can use any button on their transmitter to check whether their transmitter is working.
Question editor
Create a new file
1. click on the ‘File → New...’ button at the top left of the window.
2. select the storage location and the file name
3. click on ‘Save’ to finalise.
Adding a question
1. enter the question in the ‘Question’ field
2. enter up to 4 answers.
3. if the question has a correct answer, you can mark this as the solution. If no solution is selected, the question will be analysed as a survey.
4. in the lower part of the window, the number of points and the answer time can be set.
5. with the answer delay, after the countdown has expired, the set time is waited until the correct answer is displayed.
6. save the question with ‘Save’.
7. add further questions with ‘+ Question’.
Adding pictures
1. save the desired answer or question image on the computer, preferably in the same directory as the question file.
2. click on the symbol with the plus sign below the desired question
3. select the image file.
4. please note that if you move the quiz, e.g. to another computer, the images must be in the same relative directory.
Delete question
1. select the question to be deleted from the drop-down list
2. delete the selected question with ‘Delete question’.
Moving a question
1. select the question to be moved from the drop-down list
2. use the two arrows to move the question forwards or backwards.
Make settings
Control
As a teacher, you have the option of using one of the transmitters as a controller. To do this, the master must be activated and the transmitter number entered. If several class sets are used, the case ID must also be entered. The button assignment is as follows: A = Terminate (complete question), B = Next question, C = Pause, D = Previous question.
If automation is activated, the next question is automatically displayed after the set time (default: 6 seconds). This means that the user does not have to click to display the next question.
Shortcut Keys
Show next question:
Space
Show ranking:
Return
Skip question:
Down arrow button, Page Down
Return question:
Up arrow button, Page Up
Go To question:
G
Pause:
P
End question:
T
Black background:
K
Restart game:
F5
Options:
O
Open file:
Ctrl+O
Save as ‘PDF’:
S
Save as ‘CSV’:
Ctrl+S
Emulate sender:
Response A -> button 1, Response B -> button 2, etc.
Exit:
Q